Notice d’installation et d’utilisation des Cahiers du Studio
Introduction
Cette application a été conçue pour et avec le Studio de Théâtre de Vitry par L’Atelier des Chercheurs. Pour consulter les crédits et des explications, rendez-vous sur la page sur Github.
Les Cahiers du Studio est sous license libre CC BY-NC-SA, ce qui veut dire que tout le monde peut la télécharger, l’utiliser, la modifier et la rediffuser à partir du moment où aucune utilisation commerciale n’en est faite (par exemple, vente du logiciel ou formation payante sur le logiciel). Les crédits doivent rester bien visibles, y compris dans les versions modifiées de cette application.
Le développement a lieu sur la page suivante : github.com/l-atelier-des-chercheurs/Les-Cahiers-du-Studio
Installation
Les liens pour télécharger l’application pour macOS, Windows et Linux se trouvent sur la page dédiée dans la rubrique outils de ce site.
sur macOS
Sur macOS, l’installation demande une petite manipulation car elle n’a pas été signée par Apple (contrairement aux applications de l’App Store, par exemple).
Ainsi, pour démarrer les Cahiers du Studio, le plus simple est de faire un clique-droit sur l’icone puis de choisir "Ouvrir" lors de la première ouverture après installation. Pour plus d’informations, consultez la page suivante sur le support d’Apple : support.apple.com/kb/PH25088.
Les Cahiers du Studio fonctionne sur macOS 10.9 (Mavericks, de 2013) et les systèmes plus récents.
Pour installer l’application sous macOS :
- Téléchargez le fichier DMG sur le lien ci-dessus
- Double-cliquez dessus
- Glissez l’application vers votre dossier Application
- Ouvrez l’app en faisant un clique-droit dessus, puis Ouvrir
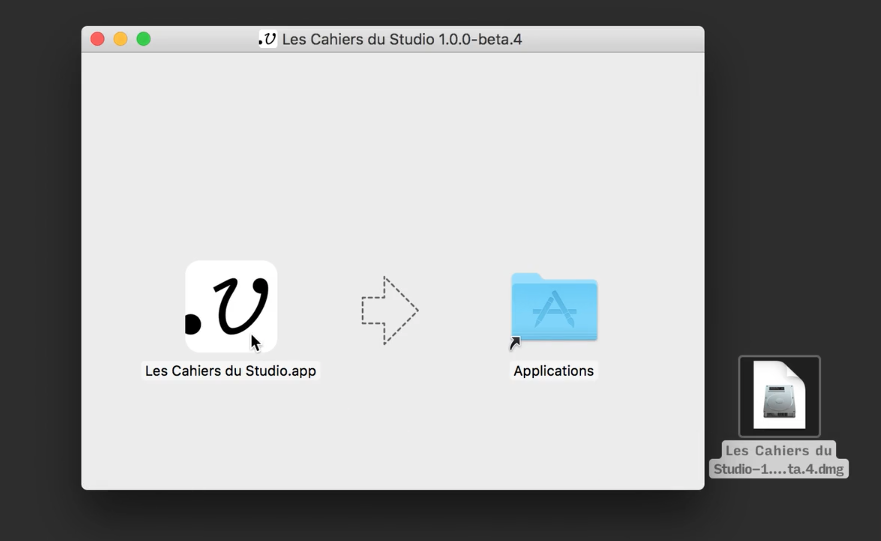
Vous pouvez également consulter la vidéo intitulée Les Cahiers du Studio • installation et prise en main ci-dessous pour voir comment installer l’application sous macOS.
sur Windows
Les Cahiers du Studio nécessite au moins Windows 7 pour marcher. Le système d’exploitation doit aussi être en 64 bits – ce qui est le cas de quasiment tous les ordinateurs et de toutes les machines récentes.
Pour installer l’application sous Windows :
- Téléchargez le fichier EXE qui se trouve sur le lien ci-dessus
- Doucle-cliquez dessus et laissez-vous guidez
sur Linux
Les Cahiers du Studio est fourni en format AppImage, ce qui assure une compatibilité assez large. Pour installer un format AppImage, rendez-le exécutable puis ouvrez le.
Pour plus d’information : appimage.org/
Prise en main
Création de dossiers et importation de médias
Cette vidéo présente l’installation de l’application sur macOS et l’importation de médias dans l’application après coup.
Il est aussi possible de créer de la documentation dans le temps de la création en passant par plusieurs appareils connectés à l’ordinateur qui fait tourner l’application. Dans ce cas, il faut que les appareils soient connectés au même réseau wifi et se connectent à l’adresse indiqué dans la barre latérale depuis un navigateur web.

Tous les contenus sont synchronisés à tous les utilisateurs connectés : ils sont stockés sur l’ordinateur qui fait tourner l’application, mais peuvent être consultés, édités et téléchargés par tous. Cela peut être utile pour donner accès à un document PDF à un groupe, par exemple.
Navigation et exploration des traces
Il existe plusieurs outils dans l’interface pour explorer et retrouver des médias dans la timeline. La vidéos suivante en présente la majorité.
Sauvegarder les contenus et les partager.
Les contenus sont stockés par défaut dans le dossier Mes Documents, dans un sous-dossier nommé les-cahiers. Ci-contre un exemple de ce que peut contenir ce dossier.

- le dossier _bin contient tous les dossiers qui ont été supprimés. Pour les restaurer, déplacer les hors de ce dossier. Vous pouvez aussi confirmer leur suppression en les effaçant (clique-droit / placer dans la corbeille).
- le dossier _thumbs contient tous les aperçus générés. Ces aperçus sont utilisés dans la timeline. Ils peuvent être régénérés en supprimant le dossier _thumbs au complet et en rouvrant les dossiers dans l’application (cela prendra entre 1 et 30 secondes, en fonction du nombre de médias à générer).
- les dossiers dont le nom ne commence pas par un caractère _ sont affichés dans la plate-forme.
Sauvegarder
Pour sauvegarder ou transférer les contenus, procédez ainsi :
- fermez l’application si elle est ouverte
- rendez-vous dans le dossier Mes Documents/les-cahiers (ou Documents/les-cahiers, en fonction de votre système d’exploitation)
- copiez le-s dossier-s que vous souhaitez sauvegarder ou transférer en dehors du dossier les-cahiers. Vous pouvez les envoyer par clé usb ou par n’importe quel autre moyen. Vous pouvez aussi compresser le dossier (clique-droit, compresser) et le partager par Dropbox/Wetransfer/mail (sachant que la limite de pièce jointe d’un mail est généralement de 25mo, c’est peu).
Vous pouvez également sauvegarder tous vos contenus en une fois en copiant le dossier les-cahiers directement. Dans ce cas, et pour économiser de la place, il est recommandé de supprimer le dossier _bin et le dossier _thumbs. Le dossier _thumbs et son contenu seront automatiquement recréés lors de leur prochaine utilisation.
Partager
En lien avec le point précédent, il est donc possible de facilement transférer l’ensemble d’un temps capturé vers un autre ordinateur ayant aussi installé Les Cahiers du Studio. Pour se faire, il suffit de copier l’ensemble d’un dossier et de le coller dans le dossier Mes Documents/les-cahiers de l’ordinateur cible. Il n’est pas nécessaire de recopier le contenu du dossier _thumbs correspondant : les aperçus dont le programme a besoin pour ouvrir ce dossier seront automatiquement recréés s’ils manquent.
Information sur le stockage des contenus
Données meta et création de dossiers
Les informations d’un dossier sont stockés dans un fichier meta.txt situé directement dans ce dossier. Ce fichier détermine les informations propres au dossier. Voici par exemple un aperçu du fichier meta.txt d’un dossier nommé hello-world :

Si un dossier ne contient pas de fichier meta.txt lorsque l’application démarre, celui-ci sera automatiquement créé en utilisant son nom comme référence (par exemple, un dossier nommé enregistrement sera nommé enregistrement dans l’interface). Procéder ainsi peut être utile si vous souhaitez créer de nombreux dossiers à la volée sans passer par l’interface.
Note : Attention cependant à n’utiliser que des noms valides pour les dossiers : pas d'espaces, pas de caractères spéciaux, pas de majuscules. “Premier Dossier” n’est pas un nom valide, tandis que “premier-dossier” l’est. Après le lancement des Cahiers, vous pourrez ensuite corriger le nom vers un nom avec espace et caractères spéciaux. Ce nom “humain” sera alors stocké dans le fichier meta.txt directement situé dans ce dossier.
Stockage des médias
Le stockage de tous les médias se fait directement dans le dossier correspondant :

Comme pour les dossiers, chaque média possède un fichier "meta" correspondant. Chaque média est donc indépendant : ils peuvent être supprimés ou ajoutés directement en passant par l’explorateur de fichier. Si vous collez dans un dossier un fichier audio ou vidéo, son fichier meta sera automatiquement créé avec comme nom le nom du média et l’extension .txt, et les informations suivantes :
- date pour la timeline (date_timeline) — la date utilisée pour placer le média, et la seule date éditable par l’interface
- date de création (date_created) — récupérée dans les informations EXIF dans le cas d’une photo, ou directement sur le fichier original (optionnelle)
- date d’envoi (date_upload) — inscrite au moment de l’envoi sur la timeline (optionnelle)
- date de modification (date_modified) — date de la plus récente modification du média
- public — s’il est marqué comme public ou privé
- color — la couleur de son marqueur
- type — le type de média, d’après l’extension du fichier : vidéo, image, audio, etc.
- collapsed — s’il est replié ou non
- ratio — son ratio, récupéré directement sur le média
- keywords — une liste de mots clés
-
authors — une liste d’auteur(s)
La plupart de ces informations peuvent être modifiées par l’interface, bien qu’il soit possible de les remplir à la main en modifiant les fichiers texte.
Modifier le texte d’accueil
Le texte présent sur la page d’accueil dans le bandeau peut lui aussi être modifié :

Pour se faire, rendez-vous dans le dossier Documents/les-cahiers (voir la section Sauvegarder les contenus et les partager) et ouvrez le fichier presentation.md qui s’y trouve dans un éditeur de texte, type Notepad ou TextEdit. Vous devriez vous retrouver face au contenu suivant :

Le contenu peut être rédigé en texte simple ou en markdown (c’est à dire en suivant la même syntaxe que les textes et markers), voir la section Prise en main.